Using VPN on a Windows checkout laptop
By using a campus VPN, you agree to the conditions of use. All of your computer's network traffic will be going over University of Utah network(s) and is subject to all university policies, including Policy 4-004: University of Utah Information Security Policy.
When off campus, connecting to the VPN will allow your checkout Windows laptop to install updates made available to you by the library.
- Click the Start menu in the lower left corner of your screen, type in "GlobalProtect", and click the GlobalProtect app.
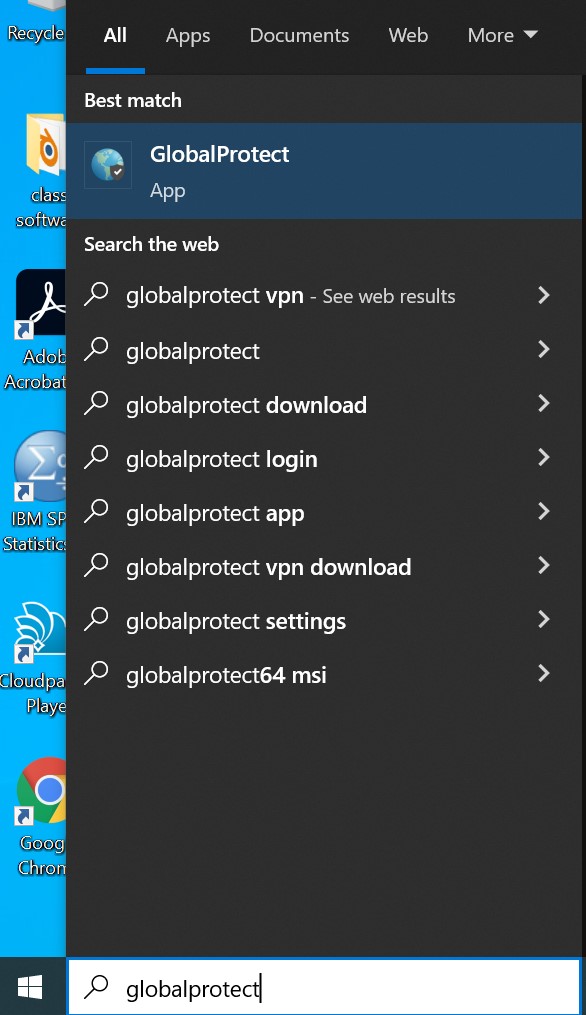
- In the window that appears in the lower right corner, click Connect.
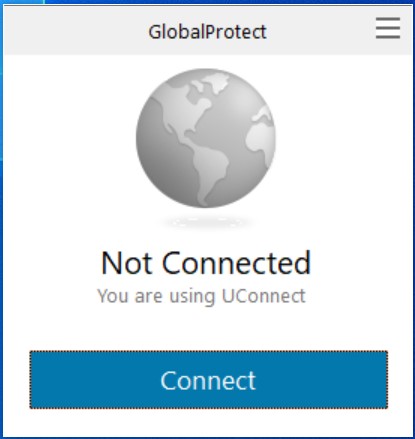
- Log in with your uNID and password the same way that you log in to other university services such as CIS and Canvas.
- You are now connected. To verify your connection, open GlobalProtect from the Start menu. It should say "Connected. You are securely connected to the corporate network."
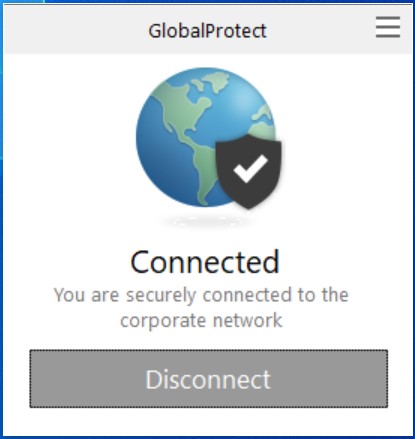
- When you are done, open GlobalProtect from the Start menu and click Disconnect. The status will change back to "Not Connected".
If you have difficulty using the GlobalProtect VPN client, please submit a Windows support request.