Remote Software Access - Ion
Remote Software Access allows you to use select software from any supported computer, on or off campus.
Getting started
1. Install the Ion client
Download the Ion Protocol Client for Mac or Windows. Install the client by dragging IonDesktopClient.app to your Applications folder (Mac) or running the installer (Windows).
2. Configure the Ion client
Before opening the Ion client, download the Ion configuration and move it to ~/Documents/Ion Connections/ (Mac) or C:\Users\[username]\Documents\Ion Connections\ (Windows).
- Open the Ion client and go to File > New Connection.
- Choose Easy Setup.
- For Connection name, enter any name of your choice to identify the connection.
- For Destination, enter ION.SCL.UTAH.EDU
- Check Store authentication information if you wish to enter and store your uNID and password login. Otherwise click Next.
- Click Finish.
- After installing the configuration file or configuring manually, open the Ion client and click the pencil icon on the connection you wish to modify.
- You can modify Display Quality from 0 (lower quality but good for slow internet connection) to 100 (highest quality).
- You can modify Displays to your desired window size, such as 800x600, 1024x768, or 1280x1024.
- Click OK to save.
3. Connect to the server
Open the Ion client. In the Connections section, click the play button on Ion Terminal Servers. Enter your uNID and password. If prompted to save the server fingerprint, click Save.
4. Access the software and files you need
You are now connected to a remote Mac desktop. You can launch software from the dock at the bottom or search for software using the magnifying glass in the top right corner.
Because you are connected to a remote computer, you will need to access any files you need through the internet, using browsers on the remote desktop. You can access files via e-mail, Canvas, cloud storage such as UBox and Google Drive, or departmental servers such as Fine Arts.
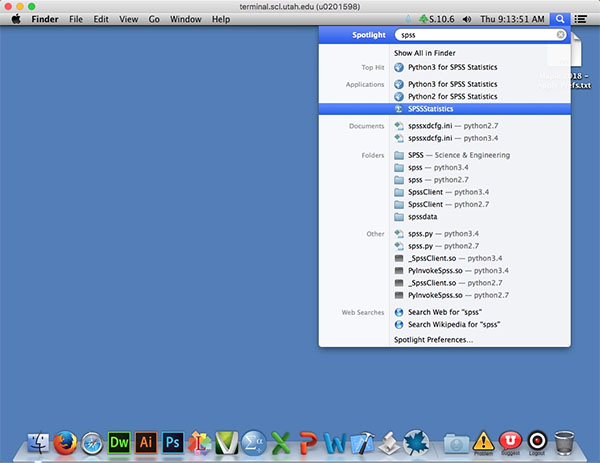
- An internet connection is required while using the remote desktop.
- Keyboard shortcuts such as Command + Q will quit the Ion client completely.
5. Save your files and log out
When you are done, be sure to save any files you need via e-mail, Canvas, cloud storage, or file server. Click the Logout button in the bottom right of the remote desktop to end your session.
Frequently asked questions
Why can't I access the files on my computer?
Because you are connecting to a remote computer, you will need to transfer any files you need to access via the internet. See step 4 above.
What software is available?
The Available Software list indicates which applications are available remotely in the notes column. Search for "available remotely" to show only these applications. If you would like to request additional software, submit a new software request.
How do I get assistance or report problems?
We offer support during Marriott Library open hours at 801-581-4808 or at the Knowledge Commons desk on Level 2. You can open a ticket with the support team during all hours.
Contact
Student Computing Services801-581-4808
Related Links
AppsAnywhere Pilot Program
AquaConnect Remote Software
CSBS Virtual Lab