How-To - Edit Pages
Navigate to the area/folder where you wish to create a new page.
To edit a page, log in to the desired page via the DirectEdit link or go to Content > Pages and click the filename. Your page will open in edit mode.
Editable regions are accessible based on the chosen page layout (wide open, 3 column, etc.). Click the editable region button to make changes in that specific area.
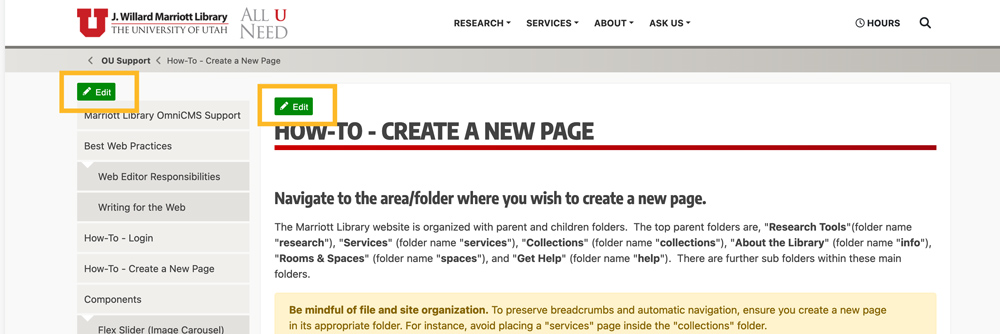
Clicking an edit button will open a WYWIWYG toolbar that is tailored to the content you are editing. The toolbar contains only the edit functions that are available for the content.
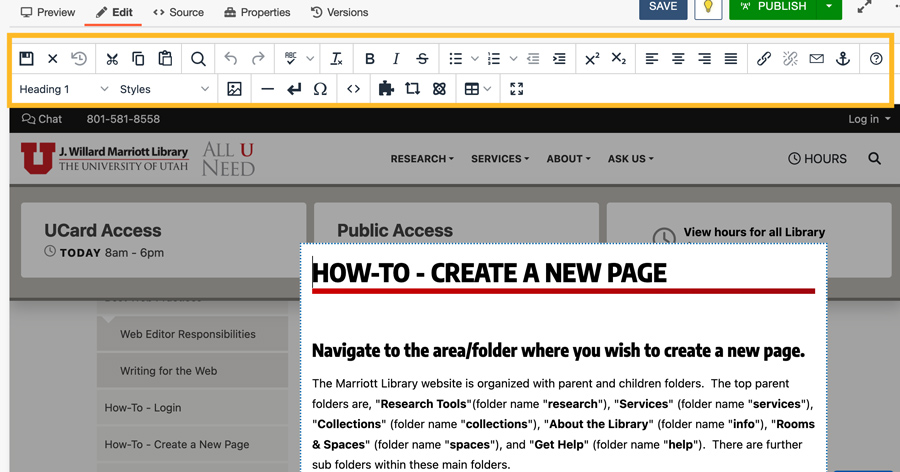
Remember to save your changes before exiting. Publish your page to apply your changes to the live website.
Page Actions
The Page Actions toolbar contains options for editing your page.

- Preview: View how the page will look on your website.
- Edit: View editable regions and content for the page.
- Source: Edit the source code of the page. (Only available to advanced access users)
- Properties: Edit title, tags, access, layout options, and other items such as the log and RSS feed.
- Versions*: View a list of saved versions of the page.
- Save: Save the page and exit the What You See Is What You Get (WYSIWYG) toolbar.
- Page Status: The page is checked out to you when the lightbulb icon is lit.
- Publish: Publish the page to your live website or Submit the page for approval.
- Toggle Focus Mode: Maximize the page content in your display window.
-
More Actions: View the following options:
- Page Check*: Scan the page for spelling, link, and accessibility issues.
- Save Version*: Save the page to the versioning archives.
- View Published Page*: See the page on your default publish target.
*Only visible if the page is checked out to you.